LBHIDDEN[0]LBHIDDEN如果你厌倦了Windows,想尝试一下Linux,却害怕Linux的重新分区;也许你喜欢试一试各种软件,却讨厌重装系统;也许你已经安装了多个操作系统,可是当你需要切换操作系统的时候只能重新启动;也许你是个怀旧的游戏玩家,经常为操作系统不支持某游戏而恼火……那你一定要用VMware虚拟机,一切都会变得简单易行。
VMware是VMware公司出品的一个多系统安装软件。利用它,你可以在一台电脑上将硬盘和内存的一部分拿出来虚拟出若干台机器,每台机器可以运行单独的操作系统而互不干扰,这些“新”机器各自拥有自己独立的CMOS、硬盘和操作系统,你可以像使用普通机器一样对它们进行分区、格式化、安装系统和应用软件等操作,还可以将这几个操作系统联成一个网络。在虚拟系统崩溃之后可直接删除不影响本机系统,同样本机系统崩溃后也不影响虚拟系统,可以下次重装后再加入以前做的虚拟系统。同时它也是唯一的能在Windows和Linux主机平台上运行的虚拟计算机软件。VMware虚拟机软件不需要重开机,就能在同一台电脑使用好几个OS,不但方便,而且安全。
安装虚拟平台
在安装上没必要作过多的介绍,请大家注意的是VMware只能安装在WinNT/2000/XP或Linux,以及FreeBSD下。装好之后,你可以发现你多了两块名为VMware Virtual Ethernet Adapter (basic host-only support for VMnet1)和VMware Virtual Ethernet Adapter (Network Address Translation (NAT) for VMnet8)的虚拟网卡,这也是VMware的特色所在,因为在VMware下你可以使用虚拟网卡进行联网设置及其试验(如图1)。
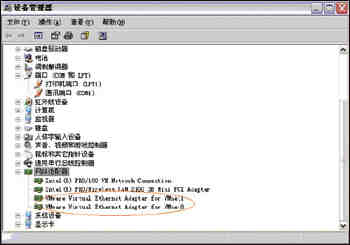
图1
建立一个虚拟系统
双击桌面的“VMware”图标,即可进入VMware的主窗口,点击右侧的New Virtual Machine即可新建一个虚拟系统,之后选择Typical,再选择一种要安装的操作系统(如图2、图3)。
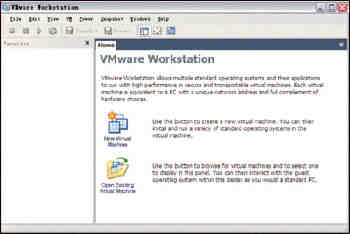
图2
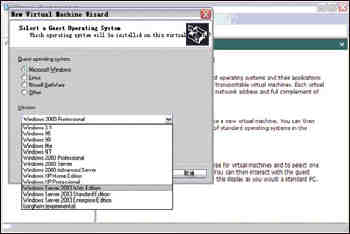
图3
现在选择你建立的虚拟系统,点击上方工具栏中的POWER ON键便可开机了(如图4)。
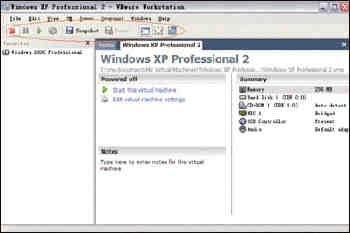
图4
其他按钮分别是POWER OFF:关机。Suspend:挂起,可以让虚拟机记录下当前虚拟系统的状态,下次可以用Resume重新恢复选择挂起时的运行状态,以便接着工作。Reset:重启,相当于物理计算机的RESET按钮。Full Screen:全屏,将虚拟机全屏显示。现在一台和真实计算机一样的机器已经建起来了,点击虚拟机的窗口,你的鼠标就融入虚拟系统了,你可以和使用一台真的计算机一样使用它了,而且任何设置都不会影响到你本机。如果想回到主机系统,则可以按Ctrl+Alt使鼠标回到主机系统。不要在虚拟机中使用Ctrl+Alt+Del组合键,因为主机系统同样也会对这个组合键做出反应,你应当使用Ctrl+Alt+Ins来代替。
虚拟机的启动过程和你的PC的启动过程也是没有什么不同的,一开始是自检,这时按F2可以进入BIOS设置。每一台虚拟机都有它自己的BIOS。
请到BIOS中去设置启动顺序(这里的BIOS当然是虚拟机中的BIOS)。之后便可使用光盘来启动安装(虚拟机可以用光盘镜像如:ISO、vcd文件作为光盘。比如从网上下载的Linux ISO文件,不需刻盘,可直接安装。软驱同理)。在光盘启动后要选择Text mode。实际上你即便是选择图形模式,安装程序检测后还是会跳到Text mode。而有时在检测的过程中会死机。在安装其他版本的Linux就没有这种情况。安装的时间可能比在一台单独的PC上安装的时间要略长。
你会发现在虚拟机中的设备和你实际的设备完全不一样,VMware为了保证系统的兼容性和稳定性,把现有的设备都虚拟成了最标准的、兼容性最好的设备。由于实际驱动设备的程序仍是在本机系统上运行的驱动程序,实际上的效率并没有多少降低。所以不要试图按照自己的机器配置系统。除此之外,在虚拟机中不用也不能安装任何驱动程序。
应用以及技巧
在设置完和安装完虚拟机之后,我们需要开始考虑如何发挥其最大的作用。在笔者的使用过程中,发现对于一些初学者和玩家而言,极为有用和有趣的用途:
1.使用虚拟机虚拟老操作系统,在虚拟的系统中玩老游戏
这个作用也是朋友们使用最多的功能。由于最新的Windows XP操作系统已经完全取消了DOS,所以不少喜欢怀旧的朋友想要在新机器上运行老游戏的话,安装一个DOS系统是必不可少的。可是为了一个老游戏重新格式化安装系统的话,好像有些得不偿失,所以在此时,虚拟机就派上了用处。你只需要打开虚拟机,放入光盘或者软盘,简单设置和安装即可得到一个新的操作系统,这个虚拟的操作系统和你在物理机器上安装的操作系统是一摸一样的,你可以方便快捷地使用这个操作系统进行游戏。
2.使用虚拟机学习和体验新的操作系统和新技术
抛开发烧友和游戏来说,使用虚拟机的还有很大一部分用户都是需要采用虚拟机来模拟非当前操作系统或者比较复杂的网络环境,通过在虚拟的操作系统环境中进行操作,熟悉操作和新技术,来达到事半功倍的目的。VMware只是一个软件,可以帮助你在一个操作系统的环境下安装另一个操作系统,所以在安装操作系统之前,仍然需要对硬盘进行分区和格式化的操作。正因为此,我觉得虚拟机最好玩的地方在于,对于一个新手来说,这个东西可以让你学习如何对硬盘分区,并设置活动分区,然后格式化,然后装系统。像一些直接操作硬盘尤其是分区表和fat的软件,也可以用虚拟机来学习应用,这样不会对硬盘有什么大的伤害。同时由于VMware虚拟机软件允许同时装多个虚拟机,譬如说,主机的操作系统是Windows 2000,这样你可以再装一个Windows 98或Windows 2000,甚至Linux,这样就可以在Windows的环境下,一边用QQ,一边学习Linux了。
3.使用虚拟机来测试操作系统ISO文件
可能不少朋友都会觉得这个想法很奇怪,难道检测ISO文件不能使用别的办法而非要使用虚拟机吗?其实检测操作系统ISO的文件最简单的办法的确是使用VMware软件,因为如果想要检测该ISO文件的话,您需要把ISO文件刻盘,然后重新安装才能了解到刻出来的盘是否真的成功,程序文件是否完全,有无丢失,而当你使用了虚拟机软件之后,麻烦就少了许多,你现在完全可以使用虚拟机软件来检测ISO文件的好坏。首先使用VMware创建一个新的虚拟机,选择"Custom"然后选择"Windows XP Professional"作为操作系统。如果愿意,你可以编辑一下虚拟机的名称和保存位置。你也可以重新调整一下分配给虚拟机的内存大小,接着设置你的网络连接,这里我建议你选择"Do not use a network connection"因为它和我的网络连接有冲突,而且在这个测试中也没必要使用网络。选择"Create a new virtual disk",然后如果愿意你也可以重设一下虚拟机磁盘的大小,默认的大小就是可以使用的最大值。如果你仅仅是为了测试,用不了4GB,那么磁盘文件就不会占据4GB的空间,但如果虚拟机使用超过了4GB,软件会自动分配给虚拟机更多的磁盘空间。如果你想要测试OEM预安装模式,并且要使用6GB左右的空间,那么你最好在这里就调整得大一些。完成后,选择"Edit virtual machine settings",选中光驱,然后选择"Use ISO Image",选中你的ISO文件,点击“确定”,然后启动虚拟机,安装过程就开始了。等到安装结束后,你就得知这个刻录的ISO文件是否文件齐全,是否有错误了。
4.使用VMware虚拟机截图
可能很多朋友都不会想到这一点,但是这个好玩的做法的确存在。相信大家都看到过微软操作系统蓝屏的照片或者图片,大家在笑过之后是否会疑惑如果系统蓝屏了那我们该如何截图呢?如果有数码相机的话,很简单,只需要拍照就可以了。但是没有数码相机呢?那你就需要使用到VMware虚拟机了,所以大家见到的很多操作系统蓝屏和BIOS设置的图片都是使用VMware虚拟机截出来的图片。这下大家应该不再迷惑了,知道了那些图片是如何而来的了。
其实VMware虚拟机还有更多更有趣的玩法,这些都需要大家去慢慢摸索,笔者在这里介绍的也只是VMware虚拟机用途的冰山之一角,更多的好玩之处大家慢慢琢磨,相信大家会发现其拥有更多好玩和实用的功能。在这里笔者还要大家注意的就是VMware虚拟机软件的运行需要大量的资源,尤其是内存,不然会明显地感到机器很慢,机器一定要在256M内存以上才可安装使用,在这里也希望大家能快速上手。一台电脑装几十个系统?不是不可能嘛! |
